FAQs
We offer mental health care programs. This includes self care, therapy, and coaching.
Our programs are based on cognitive behavioral therapy (CBT). CBT focuses on how thoughts, feelings, and actions are connected. You’ll learn actionable skills based on these connections.
Most members pay $0. There may be co-pays, depending on coverage. Call your insurance for more information.
In one of our programs, you’ll work 1-on-1 with a therapist, coach, or both. Our digital self-care program is self-guided.
To get started, we’ll check your insurance coverage to see what’s available to you. We’ll help you find a program that fits your needs, from therapy and coaching to self care.
If you’re in a therapy or coaching program, your first call will be an intake session. Your provider will ask you questions to get to know you better. They’ll also walk you through our evidence-based methods, tailoring them to your needs and goals.
In most sessions, you’ll work toward your goals with the help of your therapist or coach. This includes exploring the connection between your thoughts, feelings, and actions. Your provider will help you learn and apply life skills backed by science.
Therapy and coaching program durations are flexible. Evening and weekend appointments are available. Our self-care program is self-guided so you can build skills on your own time. Depending on your needs, you may meet weekly with a therapist or a coach. Some programs will have 2 separate weekly calls (with a therapist and a coach). Most calls are about 45 minutes. Some can be as short as 15 minutes, based on your program.
Yes, but we ask that you reschedule at least 24 hours before your appointment. To reschedule, please click on the rescheduling link in your appointment reminder emails. You can contact your provider directly.
Please follow the instructions below to prepare for your first video session. Learn how to set up your device correctly in advance and find answers to commonly asked questions about video sessions.
Get ready for your first video session
How to join a video session
Tips to improve video sessions
How should I prepare for my first video session?
Follow these simple steps for a smooth video visit.
Create an AbleTo account
This is the account you’ll log into to join your video sessions. We recommend creating one ahead of your first session. Having an AbleTo account will also allow you to manage your sessions and access your program resources.
Get yourself ready
- Find a quiet, private place to talk. Try to avoid any distractions, like TVs or pets.
- Make sure the room is well lit.
- Find a comfy spot to sit, like a kitchen table or living room chair.
Get your information ready
- If this is your initial consultation, have a list of your medications and the names of your main doctors on hand.
Get your tech ready
- It’s best to use a laptop or desktop computer. We recommend using Google Chrome as your web browser. Safari and Firefox also work. Internet Explorer does not.
- Make sure your internet is stable.
- Plug in or charge your device.
- Close other apps on your device.
- Stay close to your Wi-Fi router.
How do I join a video session?
You can join the video session from your reminder email or text, or the AbleTo dashboard.
Select the link that matches the device you’re trying to use. It will take you to the right set of instructions for Google Chrome, our recommended browser for video sessions.
For a desktop or laptop computer
If this is your first time joining an AbleTo video session, you will be asked to allow Chrome and the AbleTo website (en.ableto.com) to access your camera and microphone. Please follow the steps below
- Log in to your AbleTo account and join the session up to 15 minutes early. This gives you time to get yourself and tech ready. No account? Create one now.
- Click Join video call. (See screenshot.)
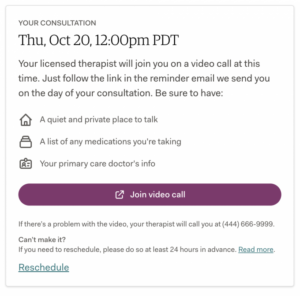
- A window may pop up asking to use your camera and microphone. Select Allow. (See screenshot)
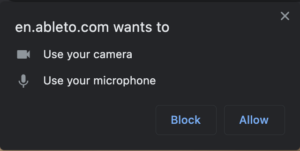
- If your camera and microphone are blocked, click the video icon in the browser address bar. (See screenshot)

- A pop-up window will appear, asking for permission to use your camera and microphone.
- Choose Always allow https://en.ableto.com to access your camera and microphone. (See screenshot)
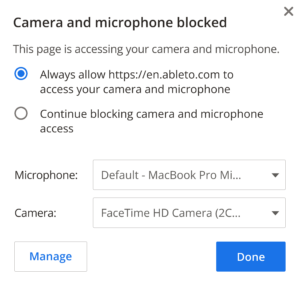
- Choose the camera and microphone you’d like to use.
- Make sure your mic is unmuted, your camera is uncovered, and your video is on.
- Reload the browser to confirm the changes are enabled.
- If your provider has not yet joined, you’ll see a “Waiting for others to join” screen.
Still need help? Get more video troubleshooting tips.
For an iOS mobile device
If this is your first time using Chrome to join a video session, you’ll be asked to allow Chrome and the AbleTo website (en.ableto.com) to access your camera and microphone. Please follow the steps below.
- Log in to your AbleTo account and join the session up to 15 minutes early. This gives you time to get yourself and tech ready. No account? Create one now.
- Select Join video call. (See screenshot.)
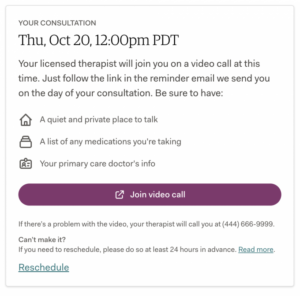
- Allow Chrome access:
On the Chrome mobile browser, 2 windows will pop up asking if Chrome can use your camera and microphone. Select OK. (See screenshots)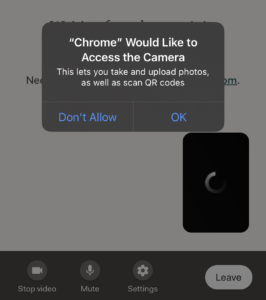
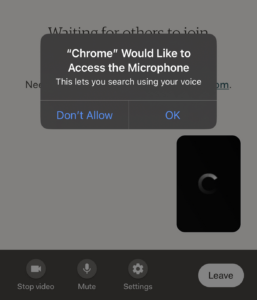
- If you selected “Don’t Allow,” please follow one set of steps below to allow access to your camera and microphone.
- Allow the AbleTo website access:
○ Once you’ve allowed Chrome to access your camera and microphone, you’ll see another pop-up asking if en.ableto.com can access your microphone and camera. Select Allow. (See screenshot)
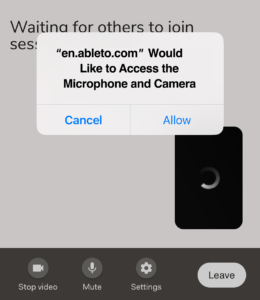
- If your camera and microphone are blocked, or if you selected Cancel in the previous step, please follow the steps below to allow the AbleTo website to access both.
○ Select the video icon in the browser address bar.
○ Toggle Camera and Microphone on.
○ Select Done.
○ Refresh the window to enable camera and microphone use. - Test your camera and microphone:
○ Once you’ve allowed Chrome and the AbleTo website to access your camera and microphone, you can use the AbleTo video toolbar to turn your video on and off and mute or unmute yourself.
○ Make sure your mic is unmuted, your camera is uncovered, and your video is on.
○ If your provider has not yet joined, you’ll see a “Waiting for others to join” screen.
Still need help? Get more video troubleshooting tips.
For an Android mobile device
If this is your first time using Chrome to join a video session, you’ll be asked to allow Chrome and the AbleTo website (en.ableto.com) to access your camera and microphone. Please follow the steps below.
- Log in to your AbleTo account and join the session up to 15 minutes early. This gives you time to get yourself and tech ready. No account? Create one now.
- Select Join video call. (See screenshot.)
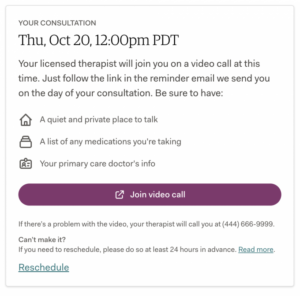
- Allow Chrome access:
○ Open the Chrome app.
○ To the right of the address bar, select More and then select Settings.
○ Select Site Settings.
○ Toggle Microphone and Camera on.
○ If the en.ableto.com website is “Blocked,” select the site and then select
○ Access your microphone (or camera).
○ Select Allow. - Allow the AbleTo website access:
○ Once you’ve allowed Chrome to access your camera and microphone:
○ Return to the window with the video session.
○ Refresh the window.
○ You’ll see another pop-up asking if en.ableto.com can access your microphone and camera. Select Allow - If your camera and microphone are blocked, or if you selected Block in the previous step, please follow the steps below to allow the AbleTo website to access both.
○ Select the video icon in the browser address bar.
○ Select Permissions.
○ Toggle Camera and Microphone on.
○ Select Reset permissions
○ Refresh the window to enable the camera and microphone use. - Test your camera and microphone:
○ Once you’ve allowed Chrome and the AbleTo website to access your camera and microphone, you can use the AbleTo video toolbar to turn your video on and off and mute or unmute yourself.
○ Make sure your mic is unmuted, your camera is uncovered, and your video is on.
○ If your provider has not yet joined, you’ll see a “Waiting for others to join” screen.
Still need help? Get more video troubleshooting tips.
If you’re not happy with how AbleTo is working for you or if you may need a different type of care, we’ll help you with next steps.
Evidence shows focused care delivered over a certain time period can provide positive results. At the end of your program, you can talk to your therapist or coach about getting additional support.
At the end of your program, you can always talk to your therapist or coach about ways to get more support if you want it.
Your privacy is important to us. We comply with rules and regulations including state privacy laws and HIPAA. All of your in-app activity and virtual conversations are private and secure.
We partner with insurance companies to offer mental health care. We call members who are a good fit to give them more information about AbleTo.
Self Care’s an on-demand digital program. It’s rooted in cognitive behavioral therapy (CBT) methods. The program offers tools and content to help you build mental wellness. This includes meditations, journaling, habit tracking, and more. Complete weekly check-ins and we’ll suggest content to help you reach your goals.
Yes. All AbleTo members can access Self Care content. Coaches and therapists may also use Self Care content as part of your program.
On January 15 or soon after, you’ll need 2-step verification to log into your AbleTo account. Find out how to prepare for this update with answers to these commonly asked questions.
When will you require 2-step verification?
This will be required after an update on January 15 or soon after. You will see it on the AbleTo mobile app and website login.
What is 2-step verification?
2-step verification makes sure only you can log into your account. To log in, you’ll need two things: your password and a number code sent to your phone.
How do I add my mobile phone number?
You can add your phone number after the update happens on January 15 or soon after. To do this:
- Open the AbleTo mobile app or go to the website login.
- Log in with your account email and password.
- The next screen says Set up 2-step verification. Add your mobile phone number and press Next.
- We’ll send a number code to your phone.
- The next screen says We texted you. Put in the number sent to your phone and press Submit.
Why are you using 2-step verification?
With this update, it’s harder for someone else to use your account. This keeps your information safe.
Do I need 2-step verification to join therapy/coaching sessions?
You don’t need 2-step verification if you:
- Get a phone call from your coach and/or therapist for your sessions
- Join sessions directly through a link sent to your email
You’ll need 2-step verification if you join sessions with the AbleTo app or website.
Do I need to use 2-step verification every time?
In addition to your email and password, you’ll use 2-step verification to log in each time unless you choose to skip this step. You’ll also use it when you log in from a new device for the first time.
You can skip 2-step verification on your current device if you:
- Choose “Remember this device” on the login page
- (On the AbleTo mobile app:) Unlock your account the same way you unlock your phone: with face unlock, fingerprint, passcode, etc. You’ll see this option pop up after you choose “Remember this device.”
Please note if you’ve been inactive for over 30 minutes, you’ll be logged out to keep your account safe. You won’t need to use 2-step verification when logging in again if you chose to skip this step before.
I don’t have a mobile phone. What should I do?
If you don’t have a mobile phone, you won’t be able to use the digital experience. Please note you can still join therapy and/or coaching sessions through a direct link in your email.
I don’t want 2-step verification. Can I skip it?
This is required to use the digital experience.
*Dent L, Peters, A, Kerr PL, Mochari-Greenberger H, Pande RL. Using Telehealth to Implement Cognitive-Behavioral Therapy. Psychiatric Services. 2018. 69(4):370-373.

